We love using Discord on a daily basis. I mean, who doesn't?
It provides a meeting place for like-minded gamers to meme and wax lyrical about their favorite games.
Since the app has become such a pillar of gaming communities, when it fails to update and consequently launch, you're excused for feeling somewhat helpless and cutoff.
We have all been there!
Don't worry, we've got a selection of fixes if you've been struck down by the infamous "Update 1 of 1" infinite update issue or similar manifestations of Discord failing to update.
Let's get started with the first fix:
The Waiting Game
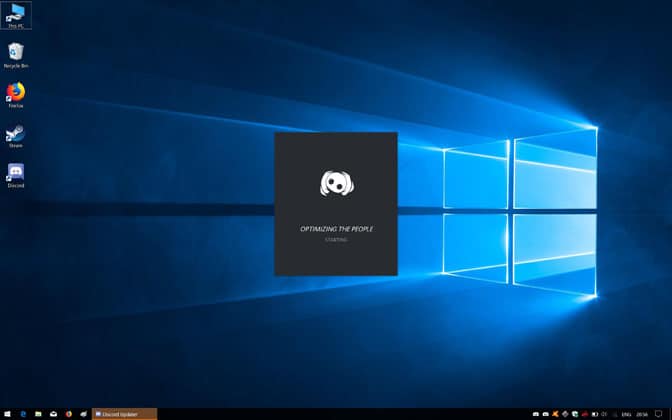
The first fix is quite simple: wait it out. Specific Discord downloads are chunkier than others. If your internet connection is throttled due to peak traffic, or the Discord servers are saturated or acting slow for a variety of reasons, the update may take longer to download than what you're accustomed to.
As the saying goes, patience is a virtue. Leave Discord to its own devices, grab a coffee, read a book and do something else.
If you end up waiting for longer than 30 minutes, you can be more or less sure that the issue isn't just a slow download, and you can move on to the fixes listed below.
Reinstall Discord

A fresh reinstall can do wonders for any misbehaving program, and Discord is no different. There's no need to uninstall Discord for this fix.
- Visit the Discord website and download the latest version here.
- When the download is complete, double click on the "Discord Setup" executable file and let Discord do its thing. The setup file takes care of everything and within a minute, if not sooner, the process will be complete.
- Launch Discord as usual.
- Discord will download the update and install it before loading up the familiar server list.
Launch Discord As Admin

Sometimes Discord needs a little push to get through that pesky update. In this case, running Discord as an admin appears to provide a remedy for the majority of users. Here's how to do this:
- Make sure to close the Discord app before you proceed. Double-check the icon isn't in the system tray, and if it is, right-click on it and select "close." If you've set Discord not to run on startup, a reboot ensures all associated Discord services are closed.
- Depending on how you launch Discord, navigate to either the desktop icon or the Windows start menu Discord entry, then right-click and select "Run as administrator."
- Discord launches, and the update should complete.
Uninstall & Reinstall Discord
If the above fails, then we have to get a little more drastic — eradicate all traces of Discord and complete a fresh install.
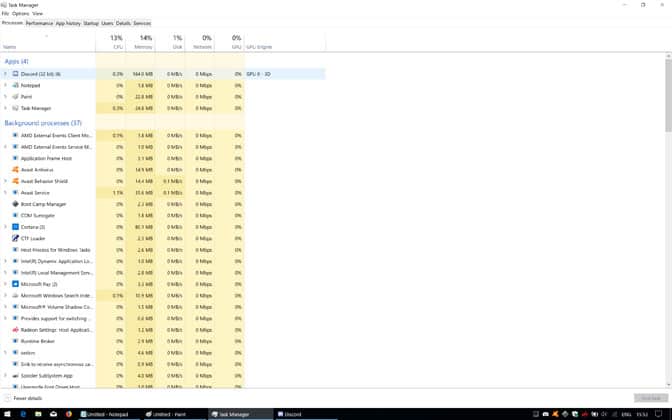
- To begin, close Discord. Hit Ctrl+Alt+Del to open Task Manager, and from the list of services click on Discord, then on "End Task."
- Right-click on the Windows Start menu and click on Search.
- Type" Control Panel" and click on the first result of the same name.
- Select "Uninstall a program," then find Discord in the list of programs and click "Uninstall." Follow the steps provided by the uninstall wizard.
- When the uninstallation is finished, right-click on the Windows Start menu, then click on "Run."
- Type "%appdata%" into the search field and click on "Run."
- Find the Discord folder in the window that appears, right-click on the folder and then hit "Delete."

- Do the same, but searching for "%LocalAppData%" using "Run" and deleting the Discord folder of the same manner.
- In your browser, navigate to the Discord site here and download the latest version of the app.
- Open the executable "Discord Setup" file, and Discord will install itself.
- Launch Discord, and the update should be completed without any issues.
And that's it! The fixes above are your best bets when your Discord program does not update.

Best Settings For Realm Royale – Increase FPS, Boost Performance, Lag Drop Fix

Samuel is GamingScan's editor-in-chief. He describes himself as a dedicated gamer and programmer. He enjoys helping others discover the joys of gaming. Samuel closely follows the latest trends in the gaming industry in order to keep the visitors in the flow.
More About Samuel Stewart
Source: https://www.gamingscan.com/discord-not-updating/
Posted by: casandrataubere0193567.blogspot.com